If you don’t own a OnePlus device but would like to try it without actually buying it, then you are at the right place as i’m going to reveal how to do that. Oxygen OS is the Android based custom skin designed by OnePlus, including the most recent OnePlus 7 and OnePlus 7 Pro. It is considered as one of the most prominent Android based operating systems right next to Google’s Stock Android. Unlike most operating systems that are based on Android, Oxygen OS is the only OS that has features close to stock Android. With this OS, One Plus phones has gained a lot of popularity among the masses and this is the reason why many people stick to this brand.
Stock Android VS Oxygen OS
With it’s minimalist design and innovative features, Google’s stock Android is considered as one of the best mobile operating system out there. It’s innovative materialistic design makes the OS very simple and easy to use. Although it has got many features and outstanding theme design, Stock Android still suffers from major drawbacks such as the absence of useful apps and functionalities such as
- App locker feature.
- Parallel space.
- Screen Recording.
- Intelligent RAM Management.
- Game Booster.
OnePlus on the other hand, offers all these features along with some useful apps and functionalities to it’s Oxygen OS. Many people want to try Oxygen OS just because it is so good at keeping the original Android design intact along with the additional features.If you don’t own a OnePlus device but would like to try it without actually buying it, then you are at the right place as i’m going to reveal how to do that just with your Pocophone. In order to do this, all you need is a Pocophone F1, which is priced way lower than OnePlus and as a current user myself, I would strongly recommend you buy this phone as it worth every penny that you are putting on.
Phase 1: Unlocking Bootloader
In order to unlock your Poco F1, all you need to do is to download these files given below and install them on your PC. Before doing this process, it is advised to backup all your data as Bootloader unlock wipes all of your mobile storage.
Process:
- Visit this Website and download the Mi Unlock tool from it.
- Now go to Settings > About Phone > and tap on “MIUI Version” 5-7 times to unlock the Developer Mode.
- After that go to Additional Settings > Developer Options > then you have to enable USB Debugging and OEM Unlocking.
- Sign into your Mi account in the Mi Flashtool, and make sure that the account that you are using to sign in the tool is of same as your account using in your phone.
- Then Power-off the Poco F1, and reboot into Fastboot Mode (In order to do it, You have to hold Volume Down + Power button).
- Now after seeing the fast boot logo on your phone, Connect your Poco F1 to the PC via USB, and click the ‘Unlock’ button in Mi Flashtool.
- Sometimes Bootloder unlocking process takes some time. It’d take at least 2 to 4 days for the Mi team to accept your request to unlock your Boot-loader. You can see the duration of it right after you pressed the Unlock button.
Phase 2: Installing TWRP Cutom Recovery
Now after you unlock your bootloader, all you have to do is remove the Mi Recovery (Vol Down+Power Up) as Mi Recovery will not allow you to install other operating systems. After removing the Mi Recovery, You have to install a custom recovery to your mobile. In order to do that follow these steps given below.
- First you have to enable USB Debugging option on your Poco F1, It can be found under Developer options
- Download the official TWRP img file for Poco F1.
- Now you have copy the .img file to the ADB and Fastboot directory on your PC. You’ll get this folder after installing the Minimal ADB fastboot (given above).
- Now go to the ADB folder and press the right mouse button to open additional menu.
- Invoke the command prompt by pressing “Open PowerShell Window Here” option.
- Execute the following command in the window one by one
adb reboot bootloader
fastboot flash recovery twrp-3.2.3.0-beryllium-20180831.img
fastboot boot twrp-3.2.3.0-beryllium-20180831.img
Phase 3: Installing Disable Force Encryption.
After installing the recovery, you have to Disable Force Encryption process of Android. In order to do it, all you need is to download this file. Copy it to your SD Card and go to TWRP and select this file by going to the Install option.
Phase 4: Installing The Oxygen OS.
- Download the files given below and copy it your SD Card.
- Backup your current working OS in TWRP by going into Backup Option.
- Select Wipe and check Data, Cache, System and Dalvik options.
- Go to Select and follow the same order (Firmware>>System>>Vendor.) of flashing the files.
After Flashing, Select “Reboot System”. If the phone went Infinite Bootloop, then press long power button to escape from it and boot into the OS.
Oxygen OS Installation Video Tutorial:
Here’s a video tutorial to explain it more precisely. Subscribe to my Youtube channel for more amazing tutorials. Don’t forget to follow us on all our Facebook, Twitter and Telegram.

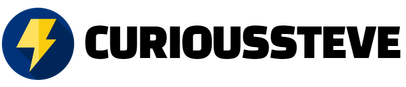

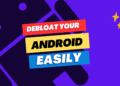



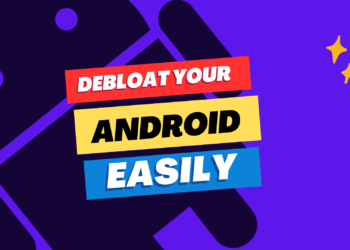


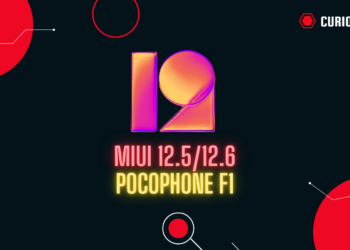

Discussion about this post